Your activities can be syncronized in real-time with Google Calendar in order to easily access your activities whilst on-the-go.
The Google Calendar app will also remind you on your phone with details about each activity. Through Google Calendar, you can also share your calendar to other popular services and apps, including Outlook.
My organization does not have any Google email account
If your organization doesn't have any Google-compatible email address, you may register a free Google account using the same email address. Make sure to select the option "Use my current email address" during the registration. Completing this registration will give you access to free Google services, such as Google Calendar, but will not incur any changes on your existing email setup.
Connecting your Google account
Each user will need to connect their Google account by following the steps below. Keep in mind that you need to have a Google account ready, and if you don't have one you can read instructions on how to obtain a free Google account using your existing email address above.
-
Go to your user profile (located in the user menu).
-
Find "Google Account".
-
Click "Sign in with Google" and follow the on-screen instructions.
Once the above steps have been completed, your activities will automatically be synchronized to Google Calendar. The initial synchronization may take several minutes to complete.
Below you can find optional steps to further customize and integrate the Google calendar. These steps are optional, and should only be carried out if required.
Sharing your calendar from Google Calendar to Microsoft Outlook
-
Sign in to your Google Calendar account.
-
In the left column, click My calendars to expand it, hover over the calendar that you want to add to Outlook as an Internet Calendar Subscription. Select the three dots to the right of the calendar name, then select Settings.
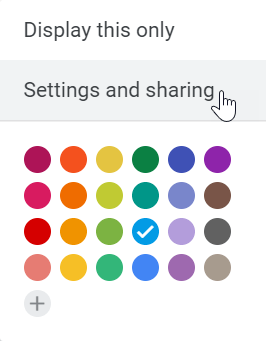
-
Scroll down to the Integrate Calendar section and right click on Secret address in iCal format and select Copy.
-
In Outlook, click File > Account Settings > Account Settings.
-
On the Internet Calendars tab, click New.
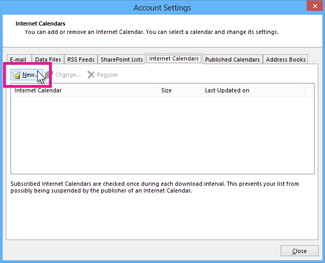
-
Paste the address you copied in step 4, by pressing CTRL+V, and click Add.
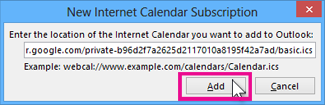
-
In the Folder Name box, type the name of the calendar as you want it to appear in Outlook, and then click OK.
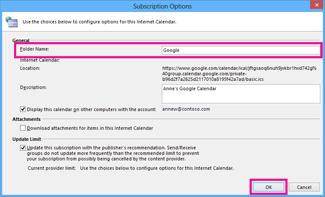
When you start Outlook, it checks Google Calendar for updates and downloads any changes. If you keep Outlook open, it also periodically checks for and downloads updates.
Changes you make in Outlook will not synchronize back to your Google Calendar. We recommend to use the CRM as the data entry for your activities to ensure they synchronize across devices as expected.